
Enter the language key that you want to display menus and fields in specific language.Īfter updating client as 800, user id as adark, and password, press enter button so it will take you SAP Easy Access screen as shown below.
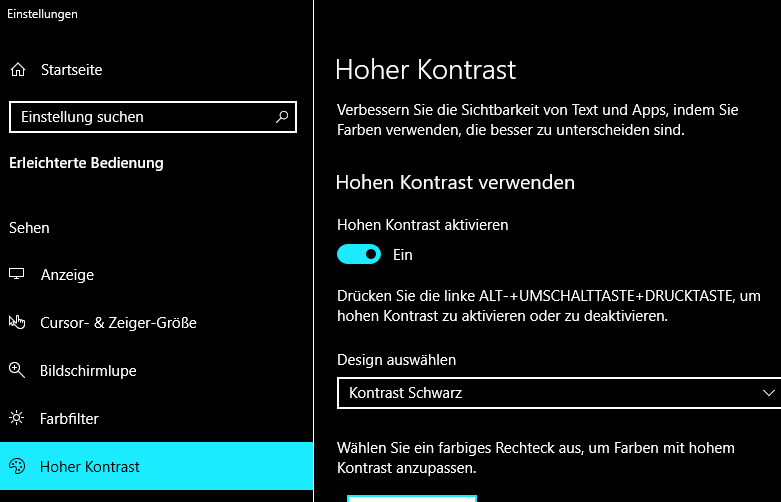
Language : – To enter language key is optional.
#Sap gui icon password#
(Note when you are entering password asterisk appears rather than characters)
#Sap gui icon update#
Highlight the actions that you'll need for the employee address creation subflow, right-click the actions you selected, and then select Cut.
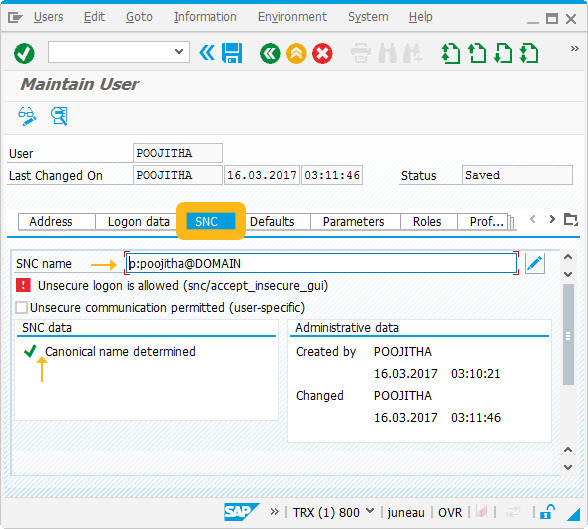
Highlight all actions that were manually defined in Low-code RPA with SAP GUI in Power Automate Desktop, right-click, and then select Delete selection to remove them from the subflow.Įdit the Populate text field in window action for Employee Id, and replace the Text to fill-in value with the previously defined EmployeeId variable.Įdit the Populate text field in window action for Info subtype, and replace the Text to fill-in value with the previously defined AddressType variable.Įdit and replace the hard-coded text with variables in the Populate text field in window actions for Effective Date, Street, City, State, ZipCode, and Country. If this happens, you can remove duplicate or unnecessary action steps from the script.
#Sap gui icon windows#
Your desktop flow script should look similar to the following image.ĭuring recording, you might have accidentally selected windows or other UI elements that aren't relevant to your flow. This completes the address creation process, so select Finish in the desktop recorder window.
#Sap gui icon code#
Select Addresses as the Infotype Text, and then enter a value in STy (such as 2 or any other value suitable for your use case).Įnter a date in the From field, and then select the New icon.Įnter a street name along with a house number in Address line 1.Įnter values for City, State/zip code and Country key, and then select Save. Open SAP, bring the SAP Easy Access window to the foreground, and then in the Desktop recorder window, select Start recording.Įnter PA30 into the Transaction field, and then select Enter.Įnter a Personnel number, and then select Enter.

Select the ProcessHRMasterForm subflow tab, and then select Desktop recorder. You can also follow along in the no-code approach in episode 6 of the video series: If you want to see the new desktop recording experience in action, follow these steps to reconfigure the action-based automation you built in the Low-code RPA with SAP GUI in Power Automate Desktop section of this playbook. The desktop recorder translates each mouse click and keystroke into Power Automate Desktop actions, and then adds these actions to your desktop flow. You can use the Power Automate Desktop recorder to record SAP GUI interactions. Use no-code RPA with SAP GUI in Power Automate Desktop


 0 kommentar(er)
0 kommentar(er)
